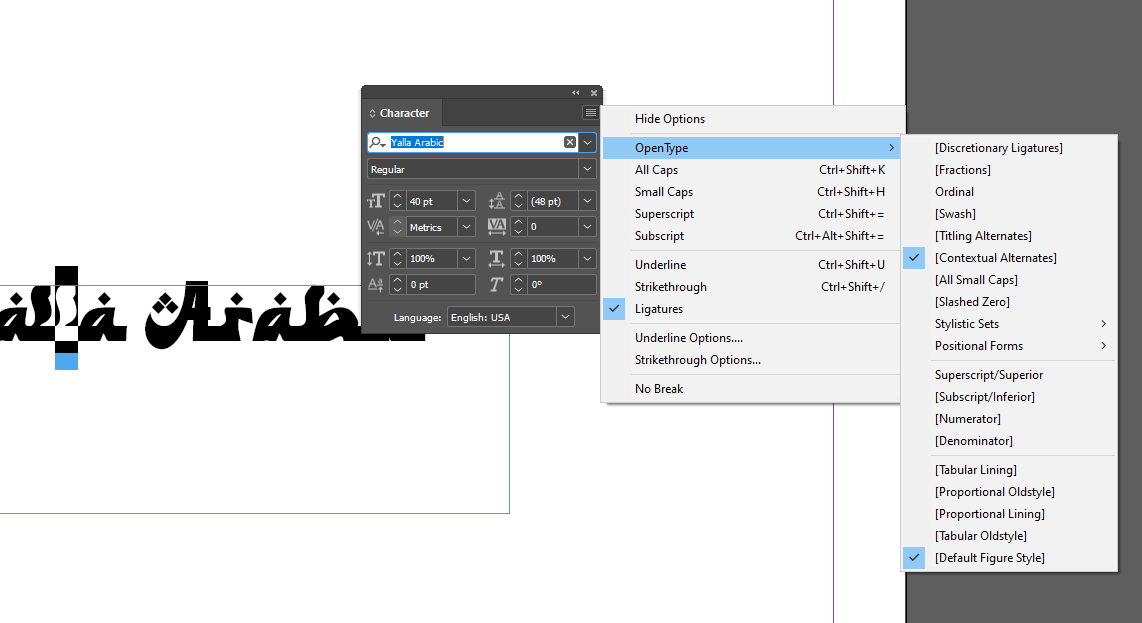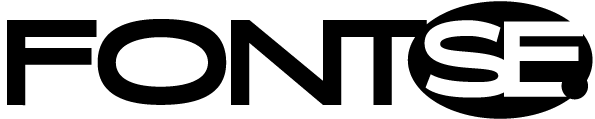OpenType fonts offer enhanced functionalities such as Stylistic Sets and Contextual Alternates. Stylistic Sets allow for multiple variations of characters, providing typographic flexibility and creativity.
Contextual Alternates automatically adjust glyphs based on their position within a word, ensuring optimal character appearance and readability. These features enhance the aesthetic and functional quality of text, making OpenType fonts a powerful tool for designers and typographers.
Each software has its own method for enabling these features, but the process is user-friendly and accessible. Leveraging OpenType capabilities can significantly improve the visual quality and readability of your text projects.
Activating OpenType Features in Word
- Open the Font Dialog: Select Text > Go to
Format>Font. - Advanced Tab: Navigate to the
Advancedtab. - Enable Features: Select Stylistic Sets or enable Contextual Alternates from the dropdown menus.
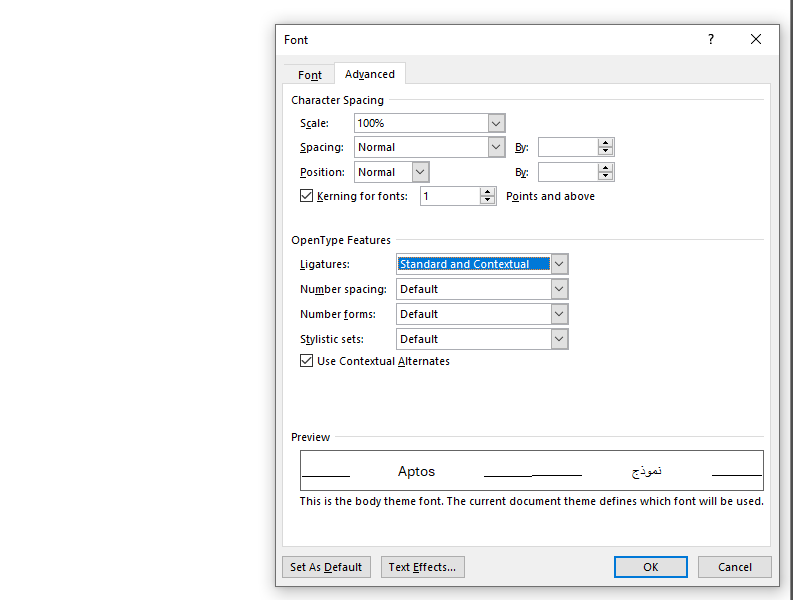
Apple Apps (e.g., Pages, Keynote)
- Open Fonts Window: Press
CMD + T. - Access Typography: Click the gear icon to open the Typography options.
Sketch
- Show Fonts: Navigate to
View>Show Fonts. - Typography Options: Click the gear icon to access Typography.
Activating OpenType Features in Microsoft PowerPoint
- Open the Font Dialog: Select Text > Go to
Insert>Symbol. - Choose Alternate or Ligatures You Want

Activating OpenType Features in Photoshop
- Character Panel: Open it from the
Windowmenu. - OpenType Features: Access and enable features in the Character panel.
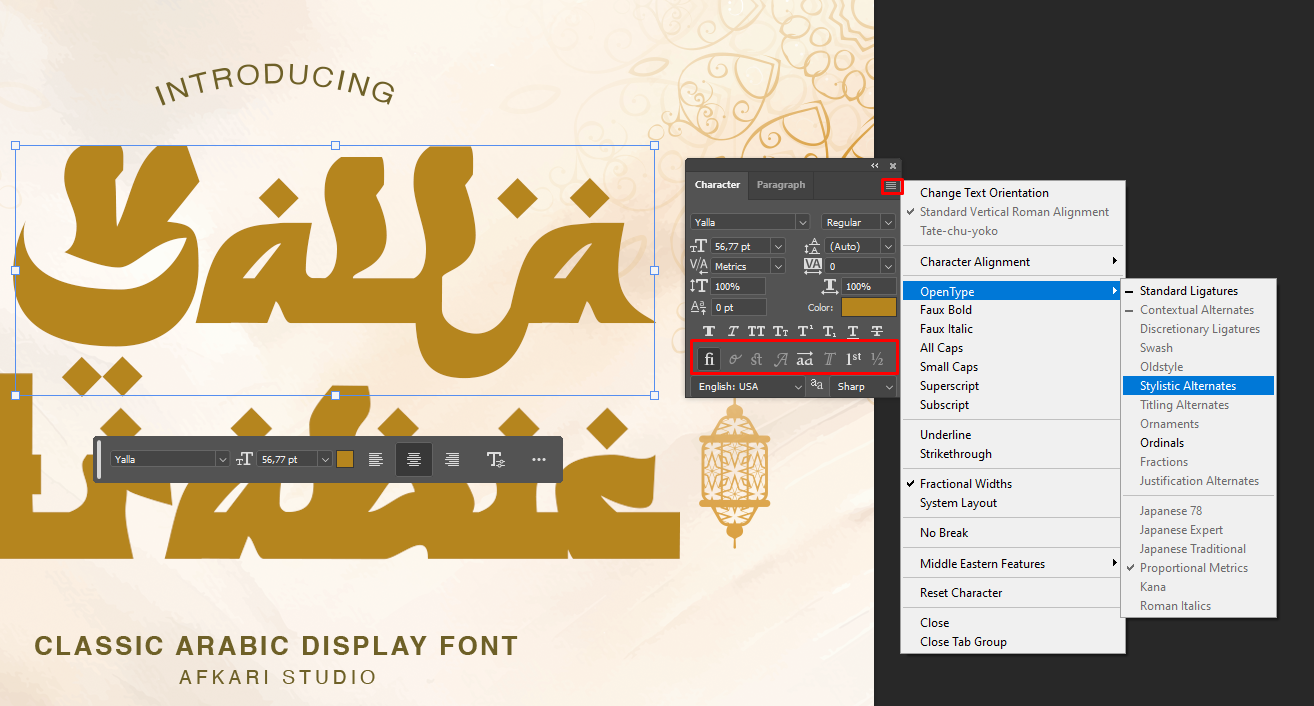
Activating OpenType Features in Illustrator
- OpenType Panel: Go to
Window>Type>OpenType. - Enable Features: Use the panel to activate desired OpenType features.
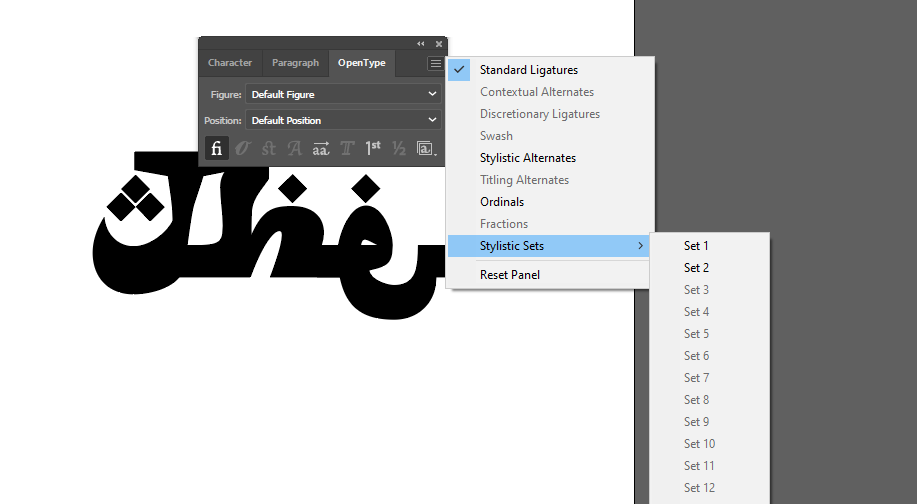
Activating OpenType Features in InDesign
- Character Window: Open from the toolbar or
Windowmenu >Character - OpenType Menu: Access OpenType options within the Character window to enable features.